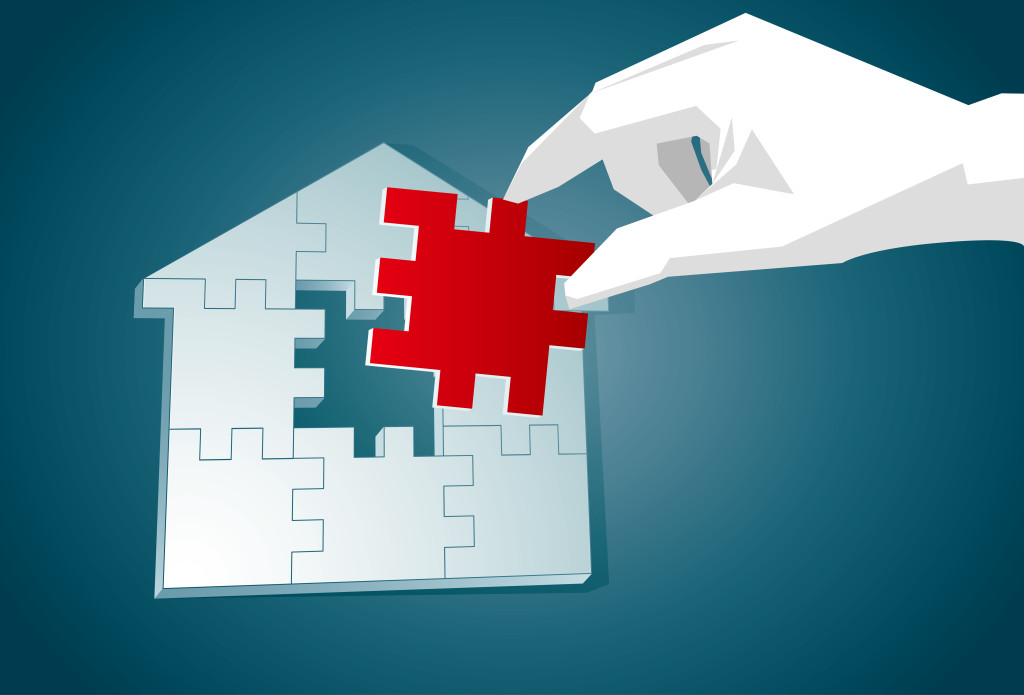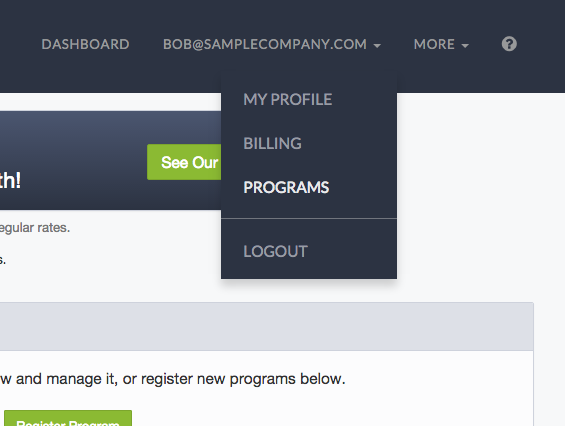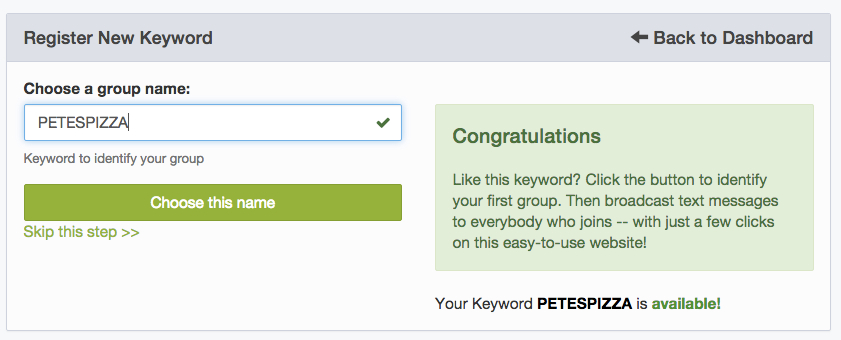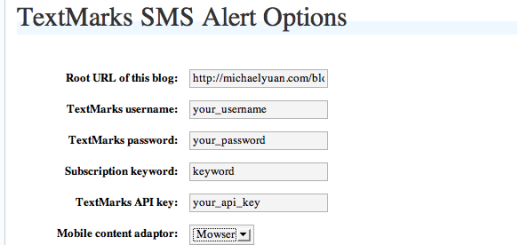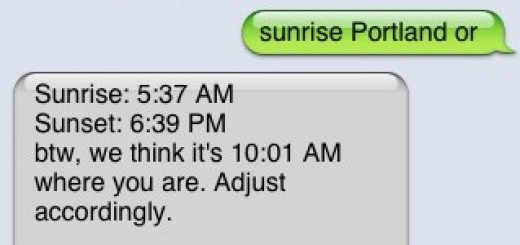TextMarks Tutorial: Setting Up Programs and Keywords
Now that you completed setting up a campaign with TextMarks after completing your free demo is easy, but there are a couple things that will make set up even easier and faster. In order to launch your text campaign, you will first need to set up your Programs and Keywords.
Setting up a TextMarks Program
Programs are essentially houses for your keywords, and will determine how keywords act. These programs also ensure that your keyword and text campaigns are in-line with Telephone Consumer Protection Act compliance guidelines. You’ll need to create a program for each of your text campaigns. [Note: If you have multiple keywords for the same campaign, however, they can live in the same program.]
To create a Program:
1.Click on your email address in the upper right corner of your dashboard. Then select “Programs.”
2. Next, click on the green “Register Program” button. This will take you to the Program setup page.
3. On the program set up page, enter the name of the organization that will use this text campaign. This name will be shown to your users. For example, if your company is Pete’s Pizza, enter that into the Business/Organization Name field. [Note: If you’re a marketing firm, and you’re creating a campaign for Dave’s Dental Design, you’ll want to put Dave’s Dental Design in that field, and not your marketing firm’s name.]
4. Customer Support Information. The next three fields are customer support information. Enter the contact phone number, email address, or website of whoever will be managing the text campaign at your company. For the contact website, please include the website of the company that is using the text campaign (i.e.: Pete’s Pizza, or Dave’s Dental Design).
5. Content Type. Next, you’ll need to select your program’s content type. Here’s a quick breakdown of each content type to help determine which one makes the most sense for your campaign:
Marketing: If you are a for-profit organization or individual who wants to create a list of subscribers who you send messages to for deals, advertisements, events, specials, or anything you are marketing or promoting, this is the content type for you! Marketing Programs require a “Reply Y” opt-in in order for users to receive messages.
Informational Only: This program is meant for situations where you’re strictly sending information such as emergency alerts, school closures, and other non-commercial announcements to subscribers.
Non-Profit: If you’re a non-profit organization that intends to use the service to promote events or anything else, you’ll want to select this content type. Non-profit organizations do not require a “Reply Y” opt-in in order for users to subscribe to receive messages.
Religious: This content type is used for religious organizations, and works exactly like the standard non-profit content type. It’s only beneficial to note your religious non-profit status for compliance auditing reasons.
Political: This content also acts like a non-profit, but is used by any campaigns used for political polling, campaigns, candidate information, etc.
6. Description. Last, you’ll want to include a short description/ blurb about of your text program. Clearly describe what people will be receiving and from whom when describing your program.
For example, this can be a one-sentence description such as, “Information to subscribers about Pete’s Pizza deals and offers,” or “Campaign stop information for Cindy Halloway for Congress.” Do not just put “ Deals and offers.” or “ Campaign stop info.” Clearly describe what people will be receiving and from whom when describing your program.
7. Once you’ve filled out all of the information above, click the green “Submit” button and you’ll be all set!
You’ll be taken to a new page with several options. Click on the “Return to my keywords” link beneath the list of Next Steps…
Setting up a TextMarks Keyword (Group)
Keywords ( or Groups) are what your customers will text to a short code like 37373 to interact with your text campaign. You’ll want to select a keyword that makes sense for your campaign. For example, if I own Pete’s Pizza, a good keyword would be PETESPIZZA. You can even use the keyword PETEZA if you’re feeling saucy 🙂
1.To set up a keyword, click on the green “Make New Group” button the left side of your TextMarks dashboard.
2. You’ll be taken to a Register New Keyword page where you can see if the keyword you wish to use is available. To do this, type your desired keyword into the “Choose a group name:” field.
[Note: the words “keyword” and “group” are text message industry terms that are used interchangeably. Keywords and groups are the same thing].
Your keyword can be a maximum of 15 characters long, though we always say the shorter the better. That said, there is an extra charge for keywords that are 4-characters or less. Also, more popular keywords like FOOTBALL or PIZZA are reserved, and cost extra to use.
3. When you’ve entered your keyword, and if it is available, click the green “Choose this name” button.
If you’ve already set up your program, the new keyword will be automatically associated with that program.
4. Activate your keyword! The final step is to call the team at TextMarks and get everything officially activated. To do this, call our team at 800-696-1393. TextMarks will verify your Program if it hasn’t been verified yet, and then activate your keyword.