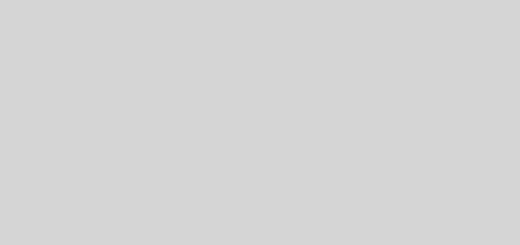TextMarks Tutorial: Use PosterOven To Help Promote Your Text Message Program
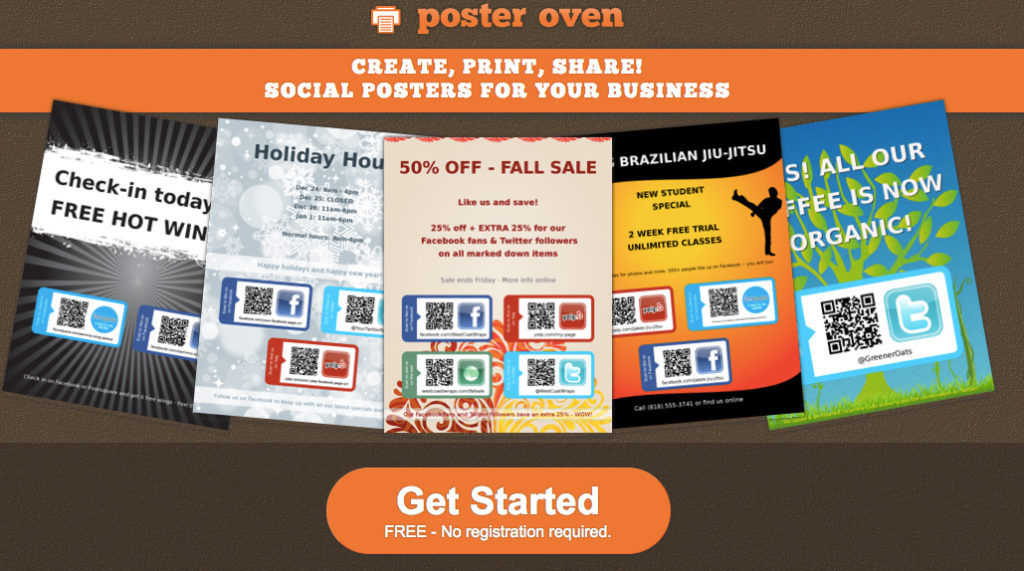
A great way to drive text interaction and promote your TextMarks keywords is with printed promotional posters. These posters can hang in the storefront of your shop, on meeting room walls, distributed at events, and used like any other promotional poster with your company or organization’s contact information!
Through its sister company Poster Oven, TextMarks users can quickly create custom posters that you can send to a printer, or print yourself! Here’s how to get started.
- In your TextMarks dashboard, find the keyword that you want to create posters for and then click on the “Settings” link below it.
- Next, click on the “Promotion Tools” tab in your keyword settings, then drop down to select “Print a Poster or Sign”:
- You’ll be taken to a page where you can see an example of a poster created with our poster creation tool, Poster Oven. Once you’re ready to start creating your own poster, click the orange “Customize Poster” button.
- You’ll be taken to a new page for Poster Oven, where your keyword will be automatically filled in on any poster template/design that you choose.
- The first step to create your custom poster is to select a template. To do this, click on the gray “Choose Template” button.
- Then select the template you like most or that is most appropriate for your campaign. If you want to promote your keyword along with a specific event, or with your company via Facebook or Twitter, there are templates that have spaces for this as well:
- After you select your template, you’ll automatically see a preview of your poster. You’ll also be taken automatically a menu that allows you to change the text on your poster. Make any changes you wish to the poster’s text, and click the “Next: Social>” button:
- The Social menu will let you add Facebook and Twitter links to your poster, which will also appear as QR codes that users can scan for more information. Additionally, this section lets you alter your keyword info. Make any changes you like, then click the “Next: Download>” button.
You’ll have the option to download your poster as a PDF or a PNG file. If you intend to sent the file to a printer, PDF will give you a higher resolution image. If you wish to post the poster online or share via an email to your customers, PNG is a lower resolution file format that will require less memory:
Once you have your poster file downloaded, you can print off hardcopies, distribute the poster online, or do whatever else you like with it! If you ever wish to create posters for your other keywords, just repeat the steps above with those keywords.